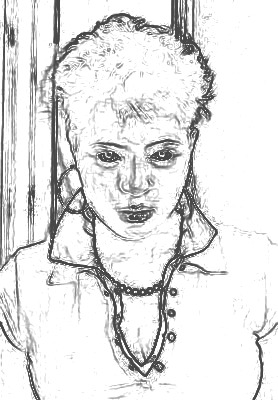J'ai vu quelques tutoriels pour faire cela, et franchement, certains d'entre eux produisent des résultats finaux assez médiocres. Je ne dis pas que ma méthode est la meilleure, mais elle a l'air bien meilleure que d'utiliser le filtre du stylet graphique. Alors, voici comment je procède.
1. Ouvrez votre image dans Photoshop. Veuillez noter que plus l'image est grande, plus elle sera belle. Cela ne fonctionne pas bien avec des images trop petites.
2. Désaturer l'image CTRL + Maj + U
3. Augmentez le contraste (Image > Réglages > Luminosité et contraste). Pas trop, juste assez pour faire ressortir un peu plus le contraste entre l'obscurité et la lumière.
4. Moment de filtrer! Allez dans Filtre > Styliser > Rechercher les contours.
5. Maintenant, jouez avec les niveaux. Appuyez sur CTRL + L pour ouvrir les options. A quoi servent les flèches :
- La flèche gauche contrôle l'épaisseur du trait. Plus il est à droite, plus les lignes sont épaisses.
- La flèche du milieu contrôle l'ombrage. Plus il est à droite, plus l'ombrage sera épais.
- La flèche droite contrôle la lumière. Vous pouvez l'utiliser pour créer des lignes plus sombres.
Gardez à l'esprit que lorsque vous déplacez les flèches gauche et droite, celle du milieu se déplace avec elles. Basculez la flèche du milieu vers le même point que ceux-ci avant de les déplacer, sauf si vous souhaitez également que l'ombrage augmente / diminue la densité.
6. C'est tout! Vous pouvez effacer des parties de l'arrière-plan assez facilement si vous le souhaitez. Si vous voulez que ce soit réaliste, il est préférable de ne pas avoir beaucoup de détails en arrière-plan. Voici ce que j'ai trouvé; J'ai utilisé une photo de Lizzy.
(Commenter)
(Signaler)

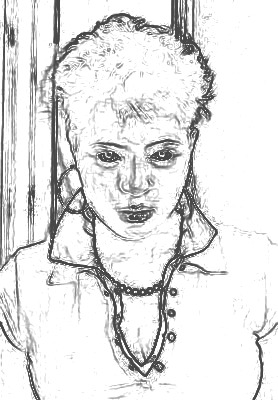
|